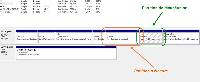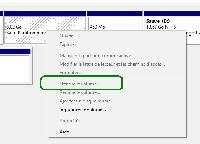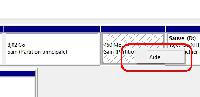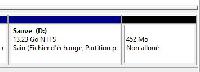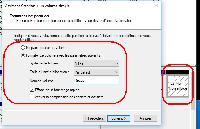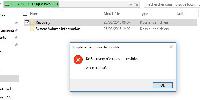Table des matières
Déplacer la partition de restauration de Windows
Note: on ne peut déplacer la partition que à la fin du disque et non entre 2 parttions. Si vous voulez mettre entre 2 partitions il faudra sauvegarder la partition systeme pour refaire toutes les partitions et restaurer la partition système dans la nouvelle partition créée (avec clonezilla ou Altiris Ghost par exemple)
http://ikewdu.free.fr/gerer-et-deplacer-la-partition-de-recuperation-de-450-mio-sous-w10/
Au cas ou le site source disparait…
Gérer et déplacer la partition de récupération de 450 Mio sous W10
A chaque installation (ou réinstallation) de W10, celui-ci va créer une partition dite de « récupération » qui se loge très souvent après le volume C, ce qui rend compliquées les manipulations de partitions, notamment l’extension du volume C.
En voici un exemple:
La partition de 450 Mio étant positionnée immédiatement entre deux partitions, il est impossible d’étendre le volume de 8,02 Gio (qui est en fait une partition Linux dans mon exemple)…
… et de supprimer cette partition de 450 Mio.
On semble être dans une impasse.
I) Solution logicielle type Easeus ou Aoméi
La solution « supposée simple » de déplacement de cette « partition de récupération » avec Easeus (ou autre) est à considérer avec prudence, comme le montre cette discussion.
Certains tutoriels proposent de supprimer les volumes situés à droite de cette partition, puis de l’étendre jusqu’à la fin du disque, pour enfin la rétrécir par la gauche. Ce sujet permet de montrer que ça peut fonctionner :
https://forum.pcastuces.com/etendre_une_partition-f13s8425.htm
Le problème, dans cet exemple, c’est que la partition de 450 Mio doit être suivie d’un espace vide, ce qui n’est pas forcément le cas. Et vider un volume D ou E n’est pas le plus simple si on y trouve beaucoup de données. Je ne testerai donc pas cette piste, car je la trouve peu orthodoxe, et elle relève du bidouillage douteux.
II) Déplacement manuel de la partition de 450 Mio.
Pour l’exemple, je vais déplacer cette partition à la fin du disque, histoire qu’elle ne soit plus un obstacle à mes futures manipulations.
1) Libération d’un espace de 450 Mio en fin de disque.
Le plus simple est d’utiliser le gestionnaire de disques. Le volume « D:sauve » étant occupé à 52 %, je n’ai aucun problème pour le faire.
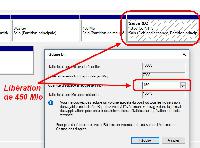
La réduction se fait sans problème.
Nous disposons d’un espace pour faire le déplacement. Profitons-en pour créer un nouveau volume formaté en NTFS (auquel j’attribue la lettre N comme « nouveau ») :
2) Désactivation du démarrage avancé.
La partition de 450 Mio contient le démarrage avancé de W10. On peut s’en rendre compte en invite de commandes, mode admin :
C:\windows\system32>**reagentc /info** Informations sur la configuration de l’Environnement de récupération
Windows (WinRE) et la réinitialisation du système :
État WinRE : **Enabled** Emplacement WinRE : \\?\GLOBALROOT\device\harddisk0\**partition5**\Recovery\WindowsRE
Identificateur des données de configuration du démarrage (BCD) : 4a373e24-4b06-11e5-9107-f1e433c74f8e
Emplacement de l’image de récupération :
Index de l’image de récupération : 0
Emplacement de l’image personnalisée :
Index de l’image personnalisée : 0
Le démarrage avancé est placé sur la partition 5. La commande diskpart confirme que ma partition 5 est bien la partition de 450 Mio.
C:\windows\system32>**diskpart** DISKPART> **sel disk 0** Le disque 0 est maintenant le disque sélectionné. DISKPART> **list part** N° partition Type Taille Décalage ------------- ---------------- ------- -------- Partition 1 Récupération 300 M 1024 K Partition 2 Système 99 M 301 M Partition 3 Réservé 128 M 400 M Partition 4 Principale 17 G 528 M Partition 7 Inconnu 29 M 17 G Partition 8 Inconnu 8 G 17 G ** Partition 5 Récupération 450 M 25 G** Partition 6 Principale 13 G 26 G
Nous allons donc « libérer » cette partition pour pouvoir la manipuler. La première action va être de désactiver le démarrage avancé via la commande suivante :
C:\windows\system32>**reagentc /disable** REAGENTC.EXE : opération réussie.
C:\windows\system32**>reagentc /info** État WinRE : Disabled
Emplacement WinRE : Identificateur des données de configuration du démarrage (BCD) : 00000000-0000-0000-0000-000000000000
Emplacement de l’image de récupération :
Index de l’image de récupération : 0
Emplacement de l’image personnalisée :
Index de l’image personnalisée : 0
On constate que le démarrage avancé est désactivé. Il faut maintenant récupérer le contenu de cette partition.
3) Récupération du contenu de la partition de 450 Mio
La première chose à faire est de lui attribuer une lettre. Diskpart est la pour ça.
C:\windows\system32>**diskpart** DISKPART> **sel disk 0** Le disque 0 est maintenant le disque sélectionné. DISKPART> **sel part 5** La partition 5 est maintenant la partition sélectionnée. DISKPART> **assign letter=R** DiskPart a correctement assigné la lettre de lecteur ou le point de montage.
La ligne assign letter=R peut retourner un message d’erreur si le format de partition empêche de lui adjoindre une lettre de volume. Si c’est le cas, il faudra modifier son statut via la ligne :
DISKPART>**gpt attributes=0x0000000000000001 **DiskPart a assigné avec succès les attributs à la partition GPT sélectionnée.
En principe, la lettre devrait maintenant être attribuée.
DISKPART> **exit**
Un volume R s’est ajouté à mes autres volumes:
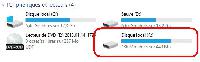
Nous allons donc inspecter son contenu.
Déception : le contenu est inaccessible (même en activant l’affichage des fichiers cachés et systèmes). Nous allons devoir l’inspecter en invite de commandes grâce à dir /a. Je vais directement chercher R:\recovery, puisque j’ai vu que ce dossier existe.
C:\windows\system32>**r:** R:\>**dir /a recovery** 26/08/2015 09:07 <DIR> . 26/08/2015 09:07 <DIR> .. 10/05/2017 09:08 <DIR> Logs **04/11/2016 20:29 <DIR> WindowsRE** R:\>**dir /a Recovery\WindowsRe** 10/05/2017 09:54 <DIR> . 10/05/2017 09:54 <DIR> .. **25/08/2015 17:51 311 629 340 Winre.wim**
Je constate qu’un dossier Recovery/WindowsRE contient le fichier Winre.wim qui intègre le démarrage avancé. Nous allons l’utiliser.
4). Transfert des fichiers de démarrage sur la nouveau volume N
D’abord, nous allons créer la même structure de dossiers (Recovery/WindowsRe) sur N. On fait ça tout simplement en mode graphique.
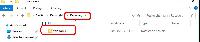
DiskPart a assigné avec succès les attributs à la partition GPT sélectionnée.
Il ne reste qu’à récupérer les fichiers utiles au redémarrage avancés en invite de commandes via la commande xcopy avec l’option /h (pour copier les fichiers cachés)
R:\>**n:** N:\>**cd recovery\windowsRE** N:\Recovery\WindowsRE>**xcopy /h r:\Recovery\windowsRE\*.*** 1 fichier(s) copié(s) N:\Recovery\WindowsRE>**dir /a** 10/05/2017 10:26 <DIR> . 10/05/2017 10:26 <DIR> .. **25/08/2015 17:51 311 629 340 Winre.wim**
Il va falloir copier un autre fichier pour que la partition puisse fonctionner : le fichier boot.sdi. On le trouve par défaut dans le dossier c:\windows\system32. Donc, on reproduit la commande :
N:\Recovery\WindowsRE>**xcopy c:\windows\system32\boot.sdi** C:\windows\system32\boot.sdi 1** fichier(s) copié(s)**
Aucun problème, même sans l’extension /h. Nous pouvons donc supprimer la partition devenue inutile.
5) Suppression de la partition de 450 Mio.
Bien qu’on ait désactivé le démarrage avancé, cette partition n’est pas supprimable graphiquement. Il va falloir agir avec diskpart.
C:\Windows\System32>**diskpart** DISKPART> **sel disk 0** Le disque 0 est maintenant le disque sélectionné. DISKPART> **sel part 5** La partition 5 est maintenant la partition sélectionnée. DISKPART> **delete part override** DiskPart a correctement supprimé la partition sélectionnée. DISKPART>** exit**
On constate que j’ai dû ajouter l’option « override » pour forcer la suppression de cette partition. On voit le résultat.

On peut maintenant étendre notre partition vers la droite, sans rencontrer d’obstacle. Mais nous n’en avons pas terminé, car il reste à réparer le démarrage avancé.
6) Réparation du démarrage avancé.
a) Modification de la partition NTFS en partition de récupération
On commence par attribuer à notre partition N le statut de « partition de récupération ». On s’appuie sur les préconisation de M$. On les trouve par exemple ici :
https://technet.microsoft.com/fr-fr/library/dd744301(v=ws.10).aspx
C:\Windows\System32>**diskpart** DISKPART> **sel disk 0** Le disque 0 est maintenant le disque sélectionné. DISKPART> **list part** N° partition Type Taille Décalage ------------- ---------------- ------- -------- Partition 1 Récupération 300 M 1024 K Partition 2 Système 99 M 301 M Partition 3 Réservé 128 M 400 M Partition 4 Principale 17 G 528 M Partition 7 Inconnu 29 M 17 G Partition 8 Inconnu 8 G 17 G Partition 6 Principale 13 G 26 G ** Partition 9 Principale 450 M 39 G** DISKPART> **sel part 9** La partition 9 est maintenant la partition sélectionnée. DISKPART> **set id="de94bba4-06d1-4d40-a16a-bfd50179d6ac"** DiskPart a défini l’ID de partition. DISKPART> **gpt attributes=0x8000000000000001** DiskPart a assigné avec succès les attributs à la partition GPT sélectionnée. DISKPART>**exit**
La ligne « set id » transforme la partition en « partition de récupération ». La ligne « gpt attributes » fait en sorte que la partition soit à la fois normale et qu’elle n’ait pas de lettre de volume visible. On vérifie le résultat :
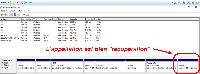
b) Réactivation de winre.wim
On va à nouveau utiliser la commande Reagentc et faire comprendre au système qu’il doit maintenant aller sur N chercher le fichier Winre.wim :
C:\Windows\System32>**reagentc /setreimage /path N:\Recovery\WindowsRE\ /target C:\Windows** Répertoire défini : \\?\GLOBALROOT\device\harddisk0\**partition9**\Recovery\WindowsRE REAGENTC.EXE : opération réussie.
On constate que la commande pointe bien vers la nouvelle partition, qui est la neuvième.
C:\Windows\System32>**reagentc /enable** REAGENTC.EXE : opération réussie.
L’activation du démarrage avancé se fait sans encombre. On vérifie le résultat.
C:\Windows\System32>**reagentc /info** Informations sur la configuration de l’Environnement de récupération
Windows (WinRE) et la réinitialisation du système :
État WinRE : Enabled
Emplacement WinRE : \\?\GLOBALROOT\device\harddisk0\**partition9**\Recovery\WindowsRE
Identificateur des données de configuration du démarrage (BCD) : 4a373e26-4b06-11e5-9107-f1e433c74f8e
Emplacement de l’image de récupération :
Index de l’image de récupération : 0
Emplacement de l’image personnalisée :
Index de l’image personnalisée : 0
REAGENTC.EXE : opération réussie.
Nous avons donc bien redirigé notre démarrage avancé vers la nouvelle partition. Il ne reste plus qu’à vérifier :
Après un démarrage, on peut enfin démonter la lettre N par la commande
C:\Windows\System32>**mountvol n: /d**